みなさんこんにちは。前置きが無駄に長いサイトが苦手なゆるたぐです。
僕の野望(滞在時間を伸ばす為にやたら前置きが長く肝心の知りたいことが中々分からないサイトを淘汰したい)は別の機会に書くとして、さっそく本題に入ります。
動画で見たい方はこちら
BingのAIチャットに直接アクセスする
BingのAIチャットには、bing.com やEdgeの検索結果に表示される「チャット」という項目をクリックすることでアクセスできます。
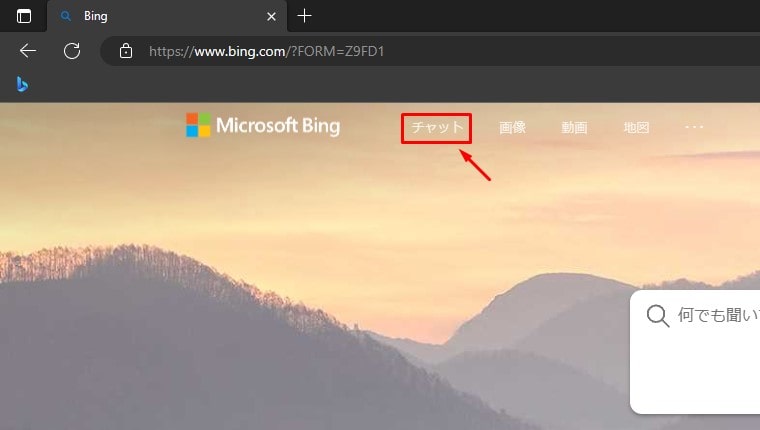
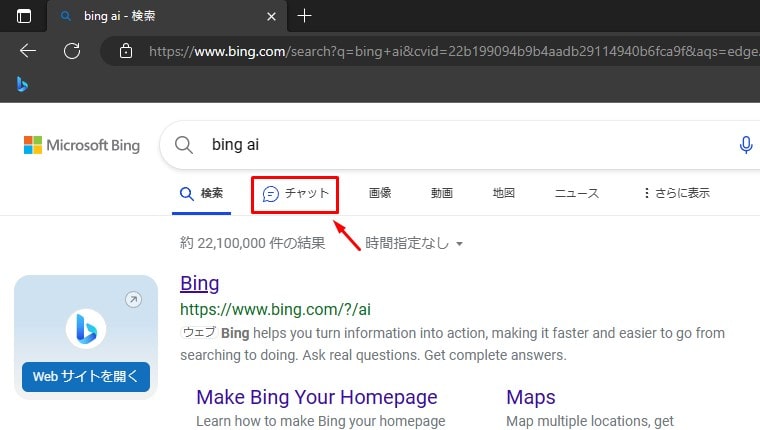
bing.comからチャット欄を開く時に表示されるURLを使うと、直接チャットページを開くことが出来ます。このページをブックマークしてる人もいるでしょう。(コピペ用にURL置いておきます。)
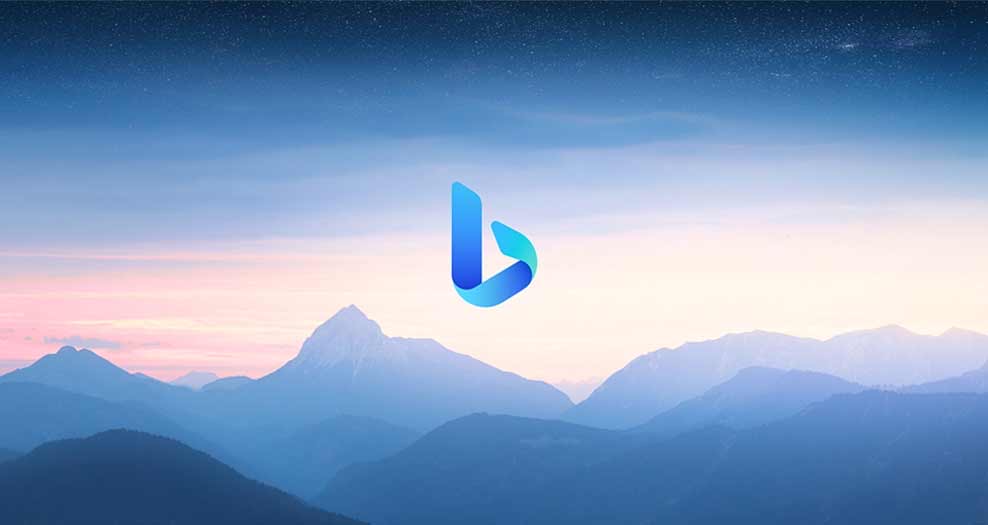
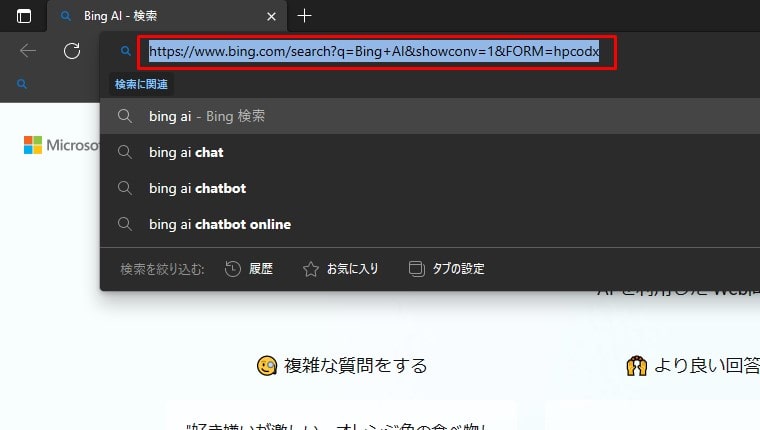
ブックマークも悪くはないけど、普段Edgeを使わない人にとっては面倒…
ですが、普段は他のブラウザを利用しているユーザーはBing AIを利用する時だけMicrosoft Edgeを起動して、ブックマークを押して、という少し手間のかかる工程を踏まなければなりません。(これが意外と面倒。。)
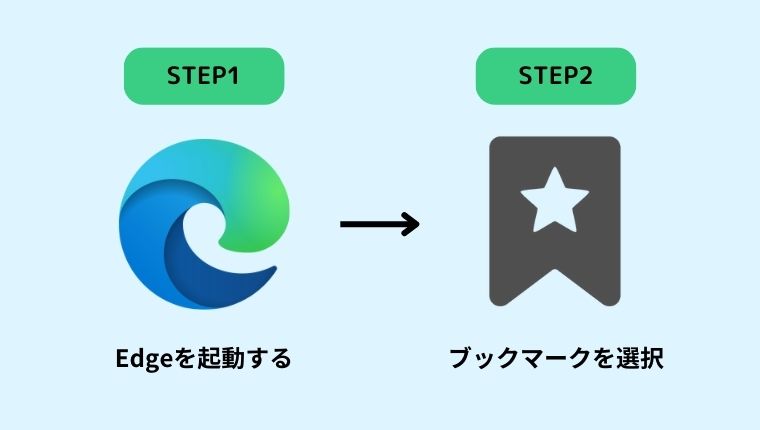
さらに普通にショートカットを作ろうとすると、規定のブラウザになってしまい、ショートカットを起動しても規定のブラウザが立ち上がるだけでチャットを利用出来ないのです。(スクショでは規定ブラウザのChromeになってしまってます)
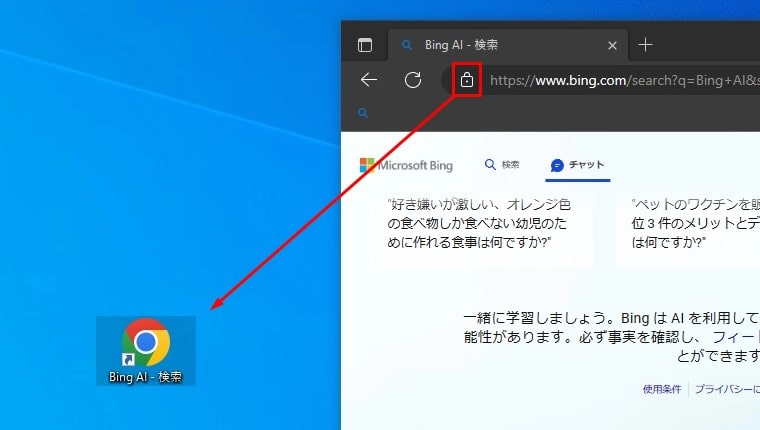
規定のブラウザはそのまま、Edgeでチャットページを開くショートカット
そこで、規定のブラウザはそのままに、EdgeでBing AIのチャットページを開くショートカットを作ります。まず、windows左下の検索欄でEdgeと入力し、右クリックからファイルの場所を開きます。恐らく大体の方はプログラムフォルダが開くと思います。
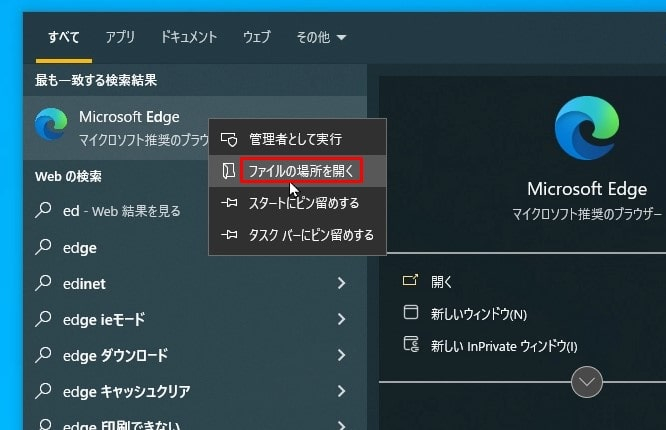
Edgeのショートカットを選択し、右クリックから「プロパティ」を選択。
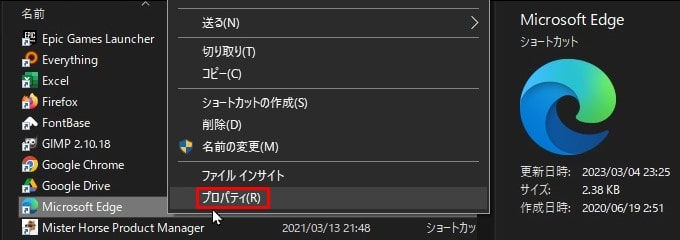
ショートカットタブのリンク先をコピーします。(こちらがEdge本体のパスになります)
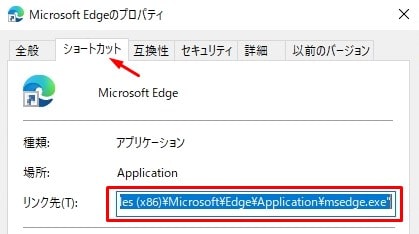
続いて、デスクトップで右クリックから「新規作成」,「ショートカット」(デスクトップ以外の任意のフォルダでもOK)
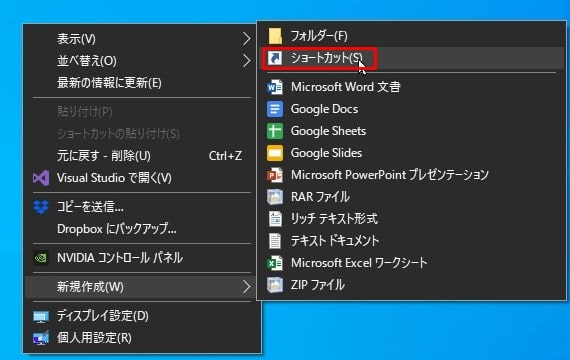
先程コピーしたファイルパスを貼り付け、後ろに半角スペース、チャットの直リンクを貼り付けます。
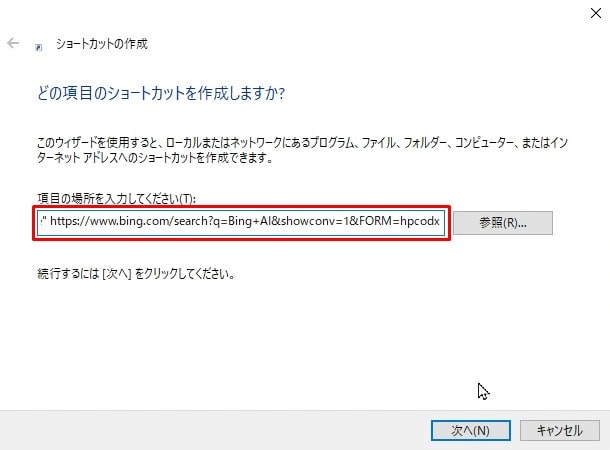
あとは名前を決めておしまい!
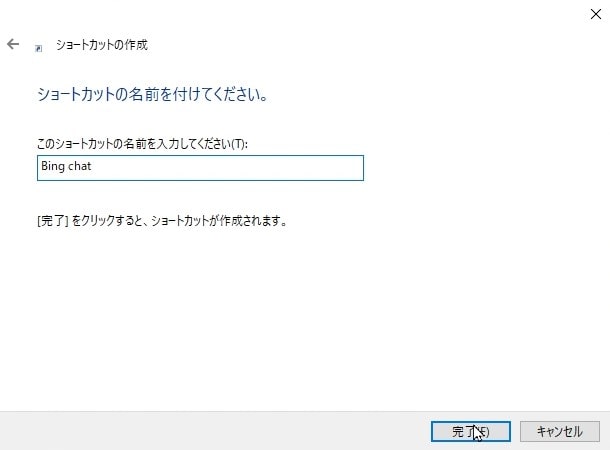
これで普段はEdge以外のブラウザを利用している方でもショートカットを起動するだけでBing AIとチャットが出来るようになりました。(やったね!)
個人的におすすめなショートカット利用方法
ちなみに僕はCLaunchというランチャーソフトにショートカットを登録しています。他のブラウザを利用しているとき、ふとBing AIを使いたくなったとき、秒で開けるのでおすすめです。(CLaunchの導入方法については今回割愛させていただきます。色んな方が導入方法の解説をしてるので気になる方は調べてみて下さい。)
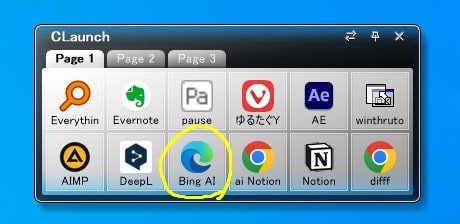
(僕は左クリック押しながらサイドボタン2をダブルクリックの設定を愛用してます。
更に語ると、サイドボタン1を戻る.サイドボタン2を進むに割り当てしています。
これはブラウジング中にCLaunchを呼び出す際、ショートカットに使用するボタンと
戻る機能が被ると戻る機能が優先してしまうため比較的干渉しにくい進むをボタン2に割り当てしています。)
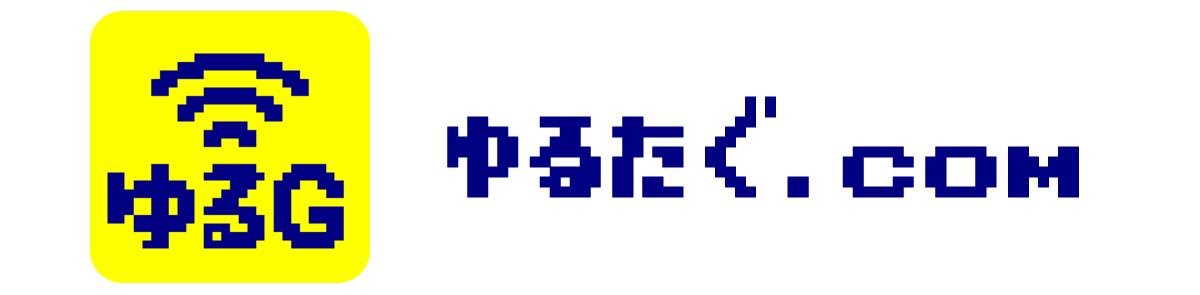

コメント
コメント一覧 (1件)
こんにちは、これはコメントです。
コメントの承認、編集、削除を始めるにはダッシュボードの「コメント」画面にアクセスしてください。
コメントのアバターは「Gravatar」から取得されます。